How to Set Up Calendars and Contacts
Valid for versions 96 through the latest version
Version:
82
88
90
96
Overview
Because cPanel, L.L.C. doesn’t develop or ship these applications, cPanel Technical Support can’t help you set this up.
- We strongly recommend that you use secure HTTP (
https) for your connection. - If your server uses a self-signed certificate, your application will prompt you with the message Cannot Verify Server Identity. Tap Continue to complete the set up process.
- Do not use your web browser to navigate to the URLs that cPanel’s Calendars and Contacts interface displays. They do not contain human-readable information.
This article describes how to set up cPanel calendars and contacts on Apple® desktop, mobile device operating systems, and in Roundcube 1.4 using CalDAV and CardDAV.
On Android™ devices we recommend using Exchange ActiveSync to set up calendars, contacts, and email. For more information, read our How to Sync Calendars, Contacts, and Email on Android Devices documentation.
Configuration information
You can find your calendar (CalDAV) and contacts (CardDAV) setup information in cPanel’s Calendars and Contacts interface (cPanel >> Home >> Email >> Calendars and Contacts). For example:
- Server —
example.com:2080 - User Name —
exampleor[email protected] - Password —
123456luggage - Description —
My Calendars
cPanel’s Calendars and Contacts feature does not function with the iOS® Reminder application if your server uses a self-signed SSL certificate, and does not support Horde’s Free/Busy system for third-party applications.
Calendar delegation
You can manage calendar delegations through cPanel’s Calendar Delegation interface (cPanel >> Home >> Email >> Calendar Delegation). This feature is useful for the following reasons:
- Create an account for a resource (for example, a conference room) and allow others to reserve it.
- Allow a manager to view their subordinates’ calendars.
- Allow an assistant to manage a manager’s calendar for them.
Refer to your mail application’s documentation for instructions on how calendar delegates can view the delegated calendar. Roundcube users can view our How to View a Delegated Calendar on Roundcube documentation.
Set up calendar and contact applications
iOS®
Specific attributes of this tutorial may vary with future Apple product versions.
Perform the following steps to access the calendars (CalDav) and contacts (CardDav) account configuration menu on your iOS device:
Access the account configuration menu
To access the account configuration menu, perform the following steps:
-
Tap Settings.

-
Tap either Contacts or Calendar to add a contacts account or a calendar account.
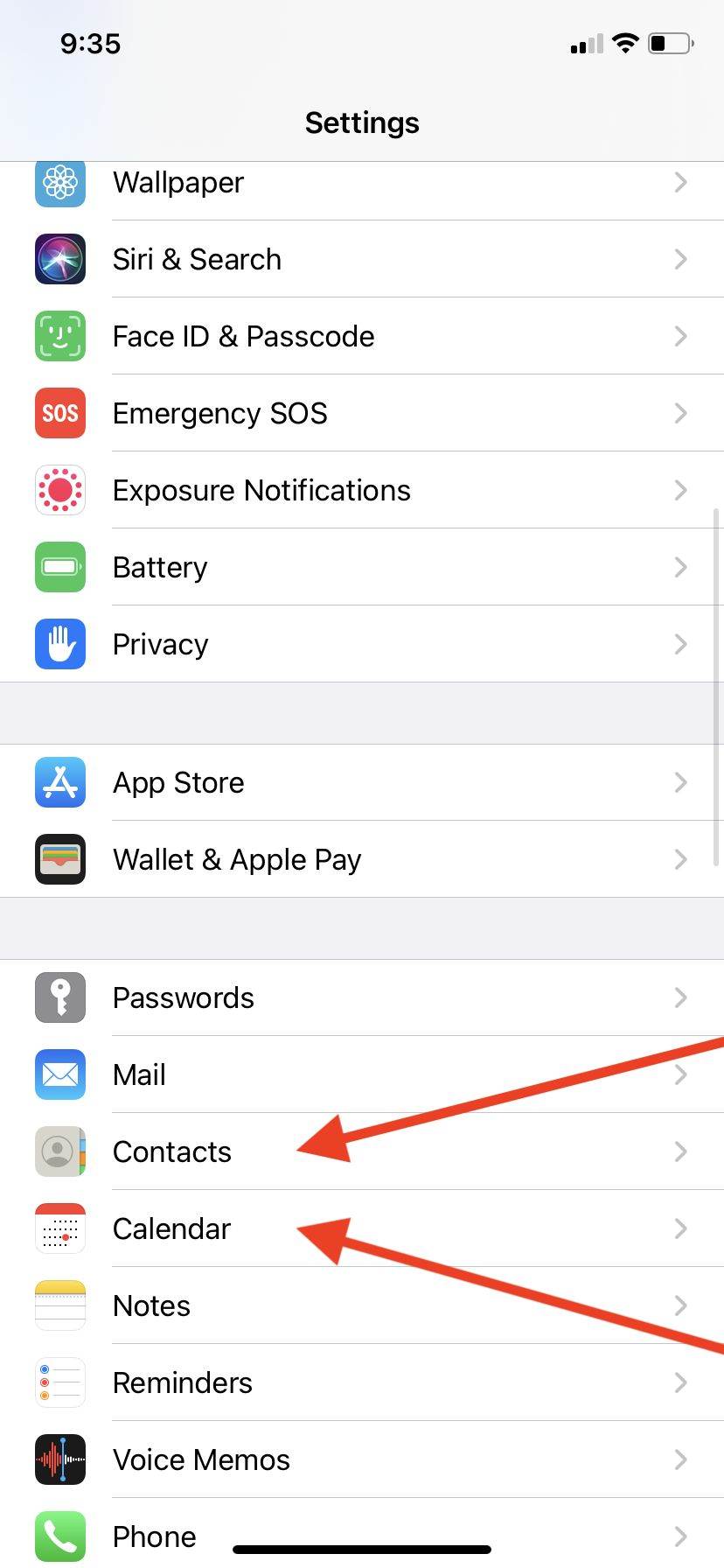
-
Tap Acccounts.
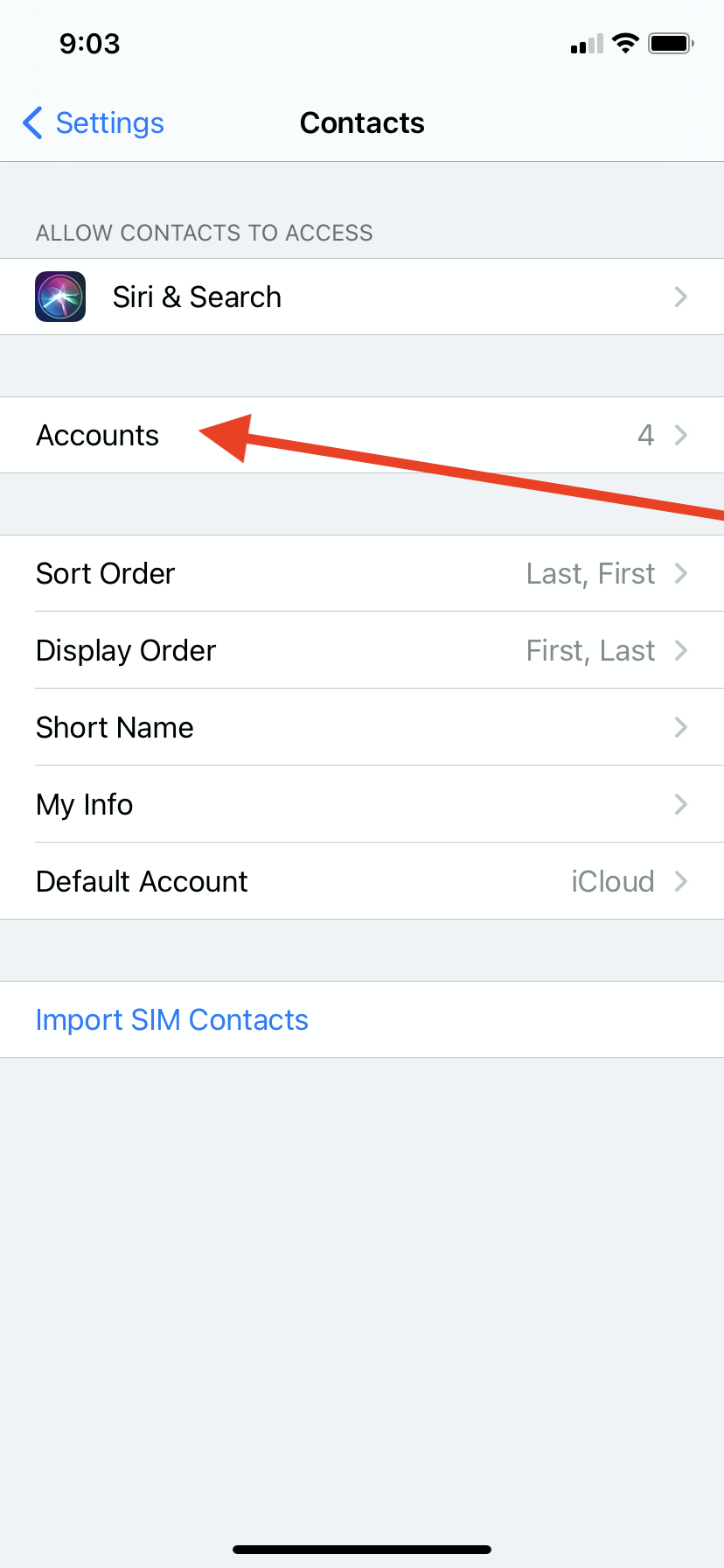
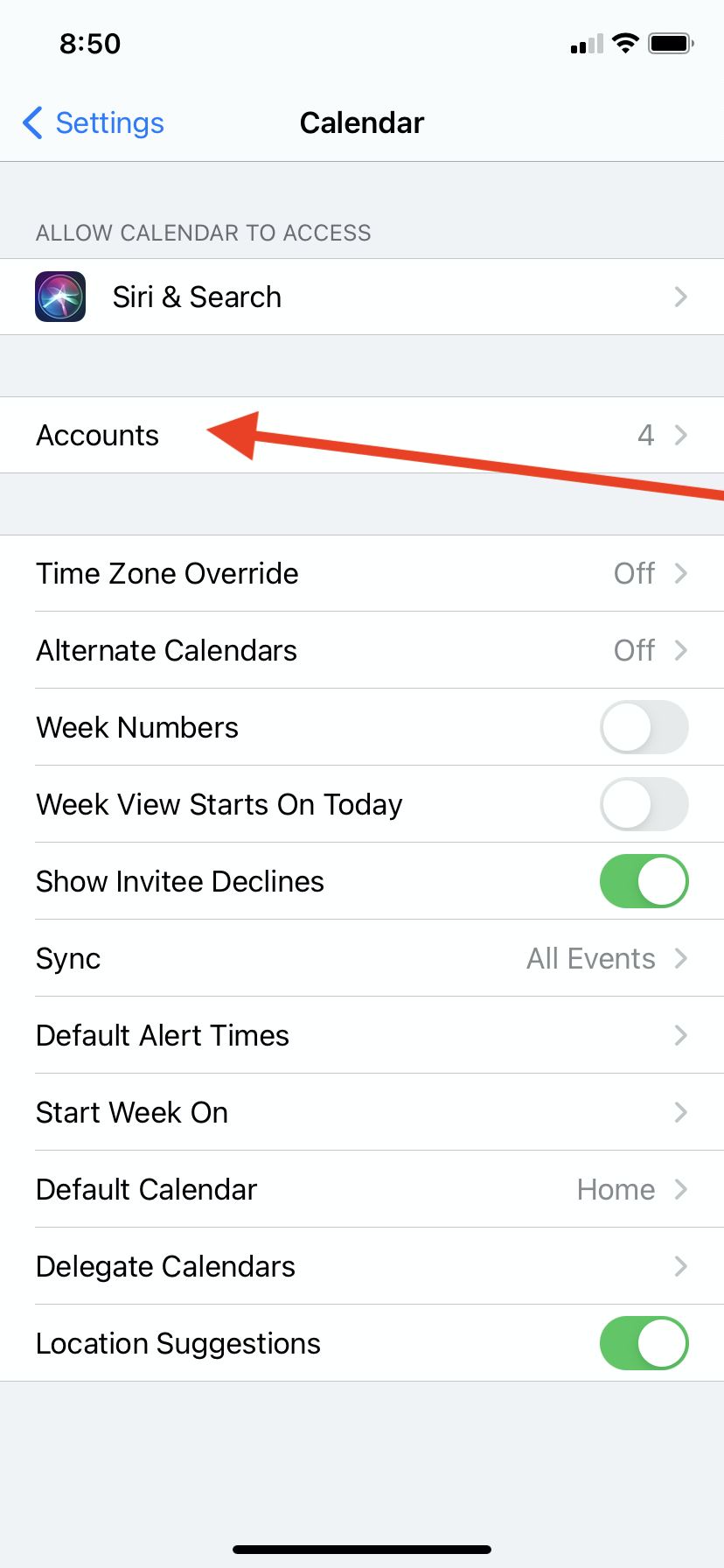
-
Under ACCOUNTS, tap Add Account.

-
Tap Other.

Add the appropriate account type
Perform either of the following actions:
- Under CONTACTS, tap Add CardDav Account to add a calendar account.
- Under CALENDARS, tap Add CalDav Account to add a contacts account.
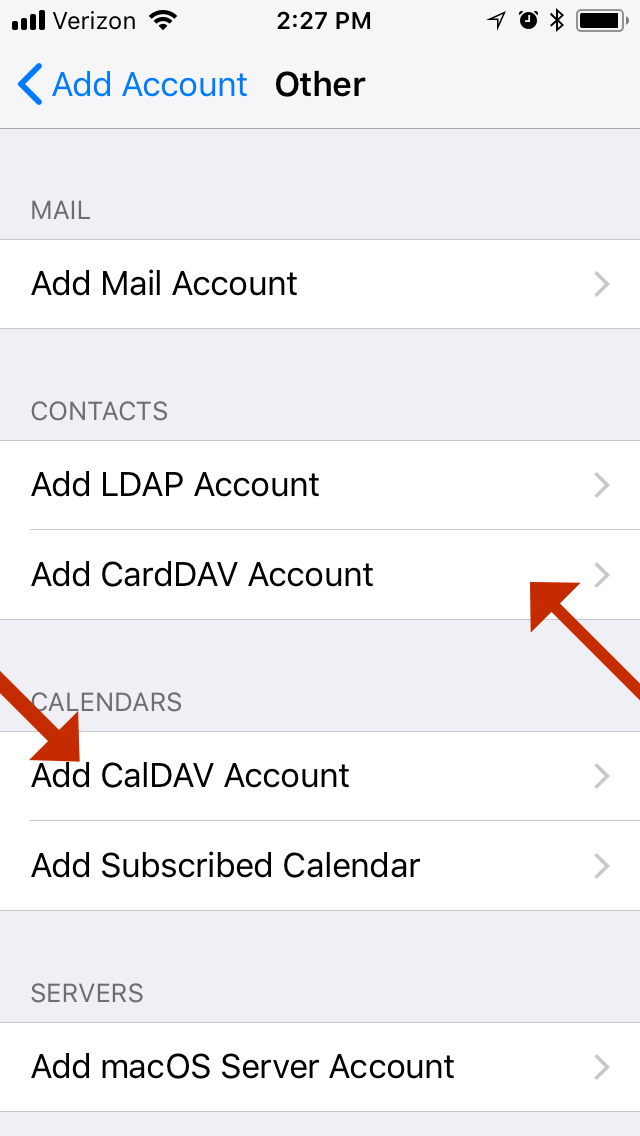
Enter your account information
To complete the setup of your account, enter your information in the appropriate text boxes.
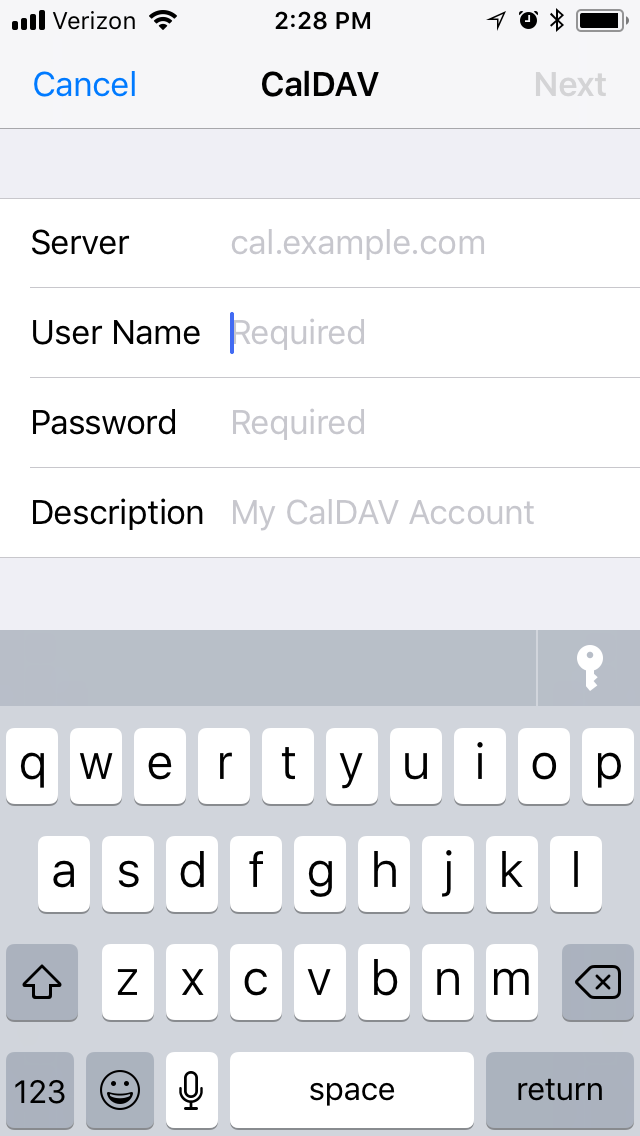
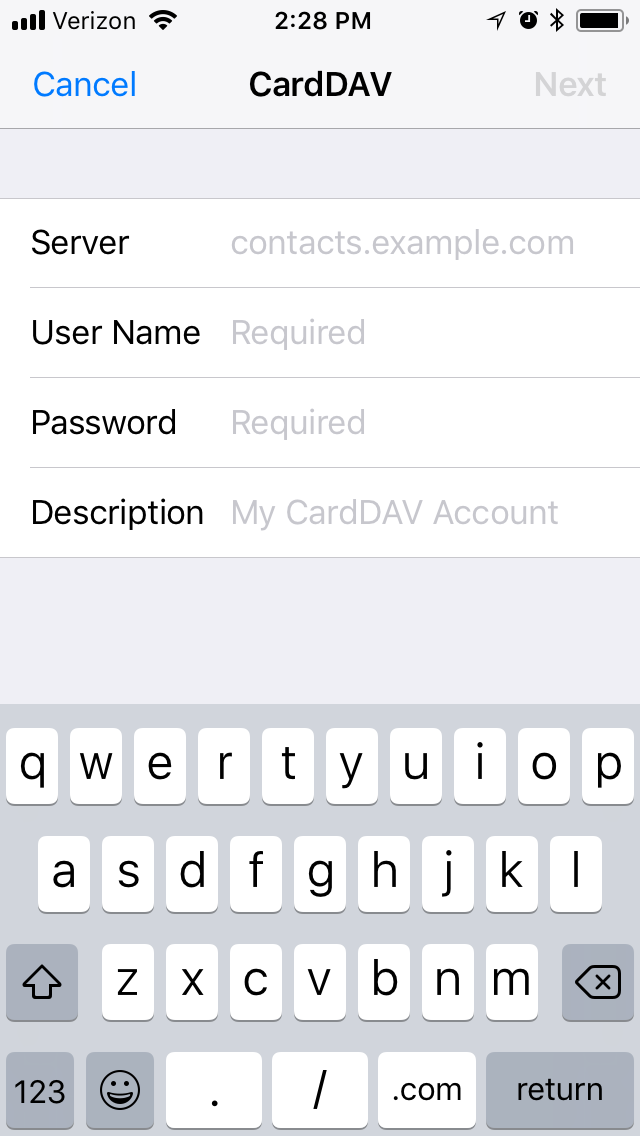
You must add port 2080 at the end of the server’s hostname for the setup to work correctly. For example, example.com:2080.
macOS®
Specific attributes of this tutorial may vary with future Apple product versions.
Perform the following steps to access the calendars (CalDav) and contacts (CardDav) account configuration menu on your Apple computer:
Access the account configuration menu
-
Click Launchpad, and then click System Preferences.
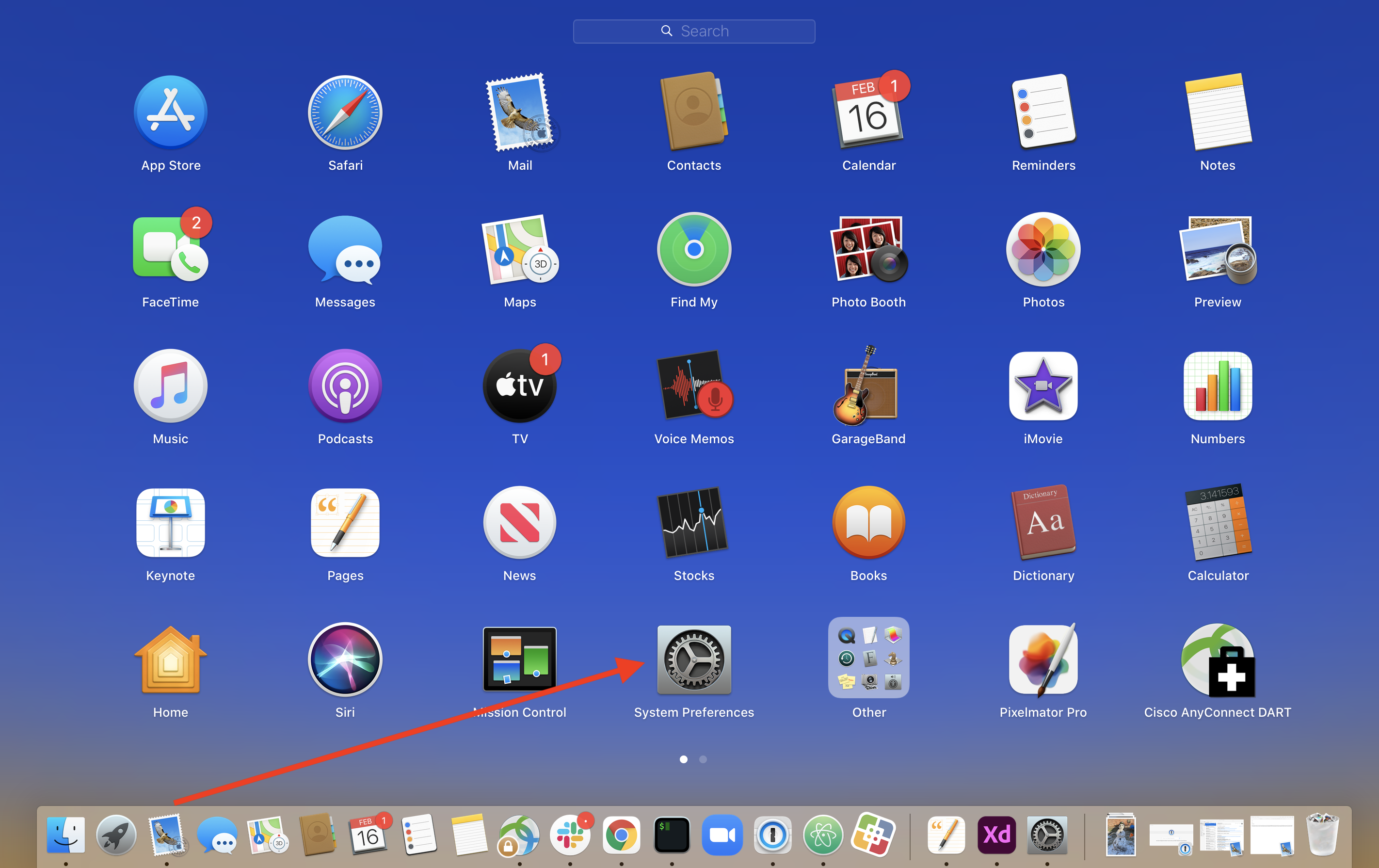
-
Click Internet Accounts.
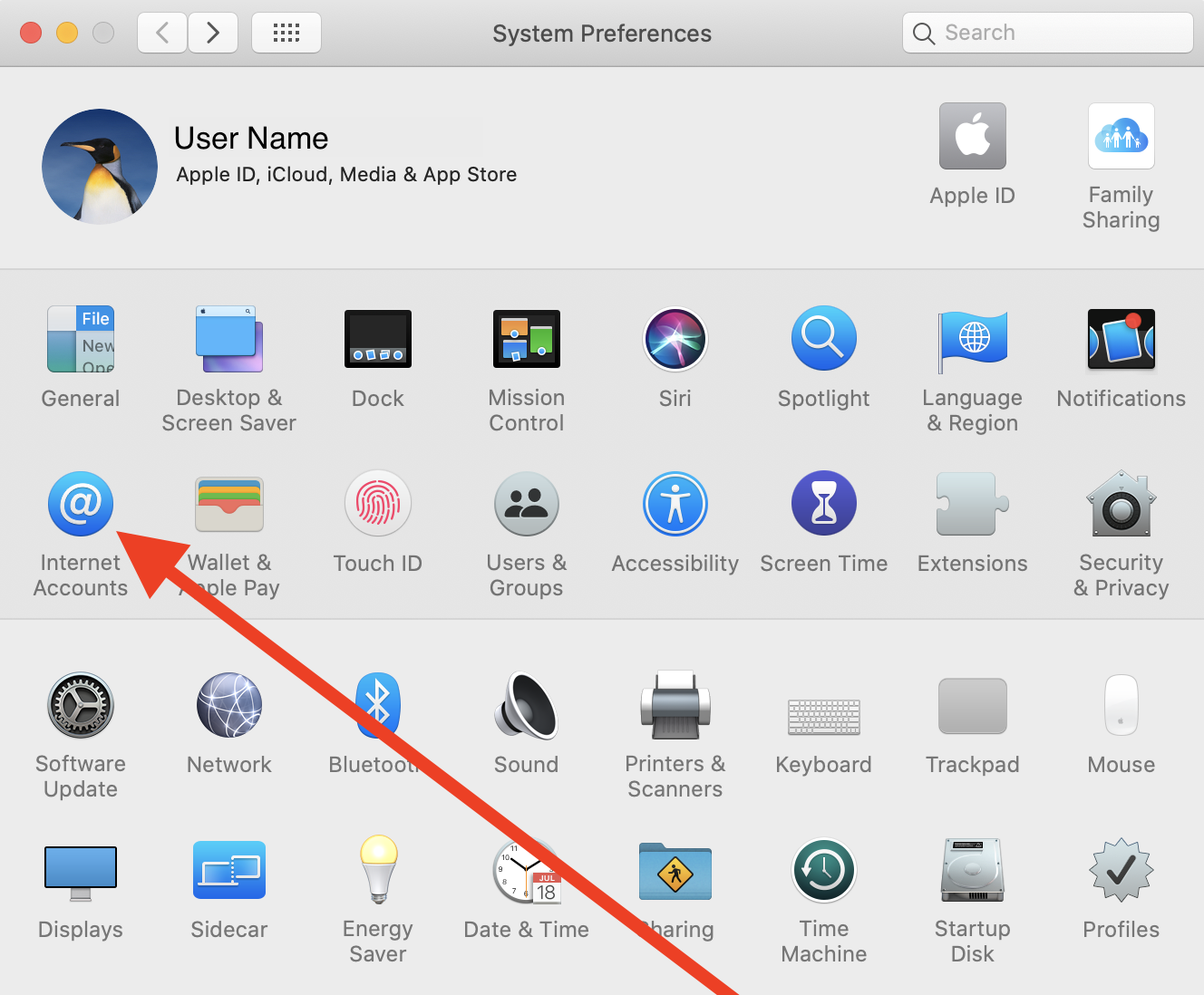
-
Click Add Other Account….
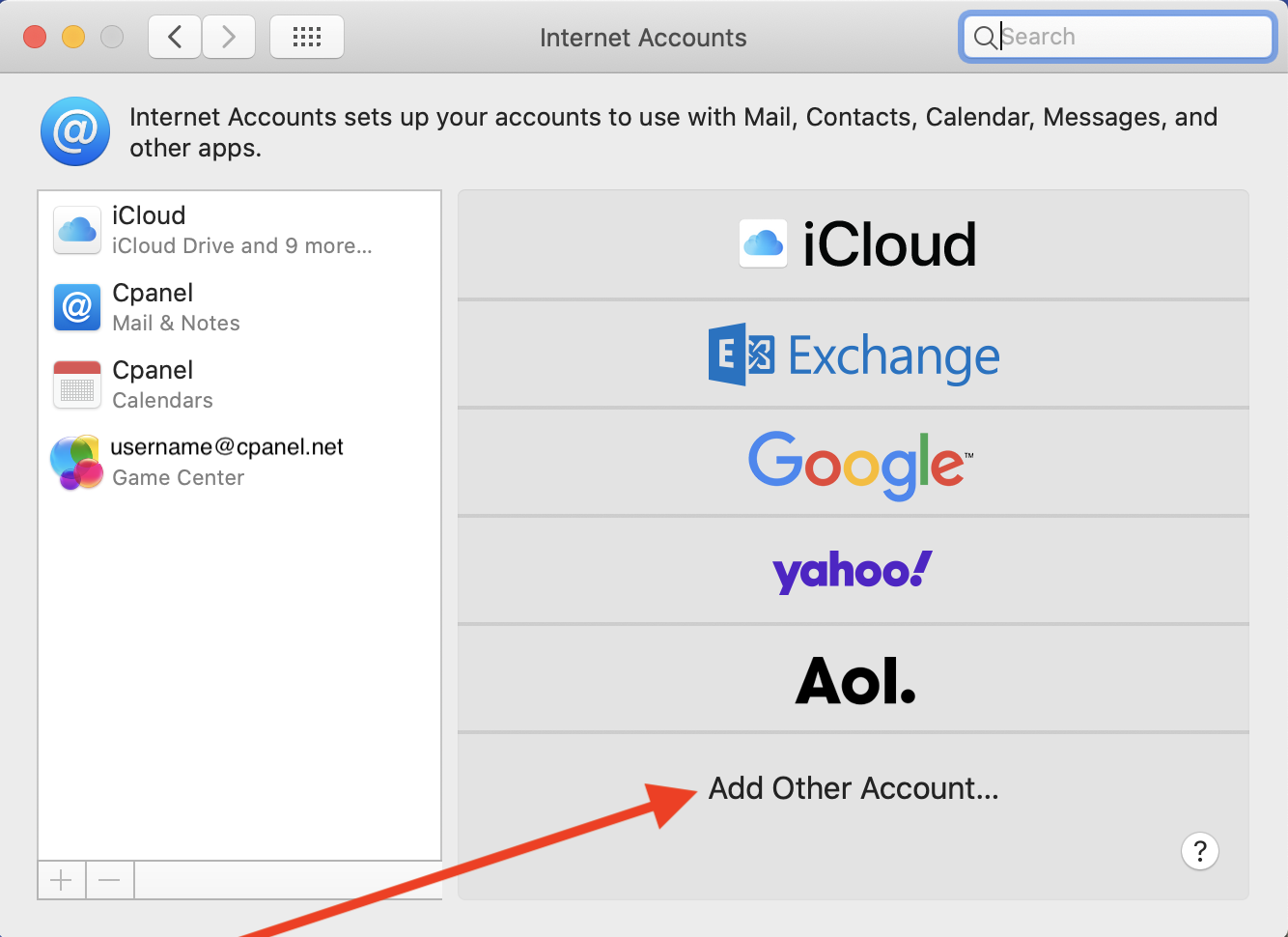
Add the appropriate account type
Click CalDAV Account to add a calendar account, or CardDAV Account to add a contacts account. Then, click Create.
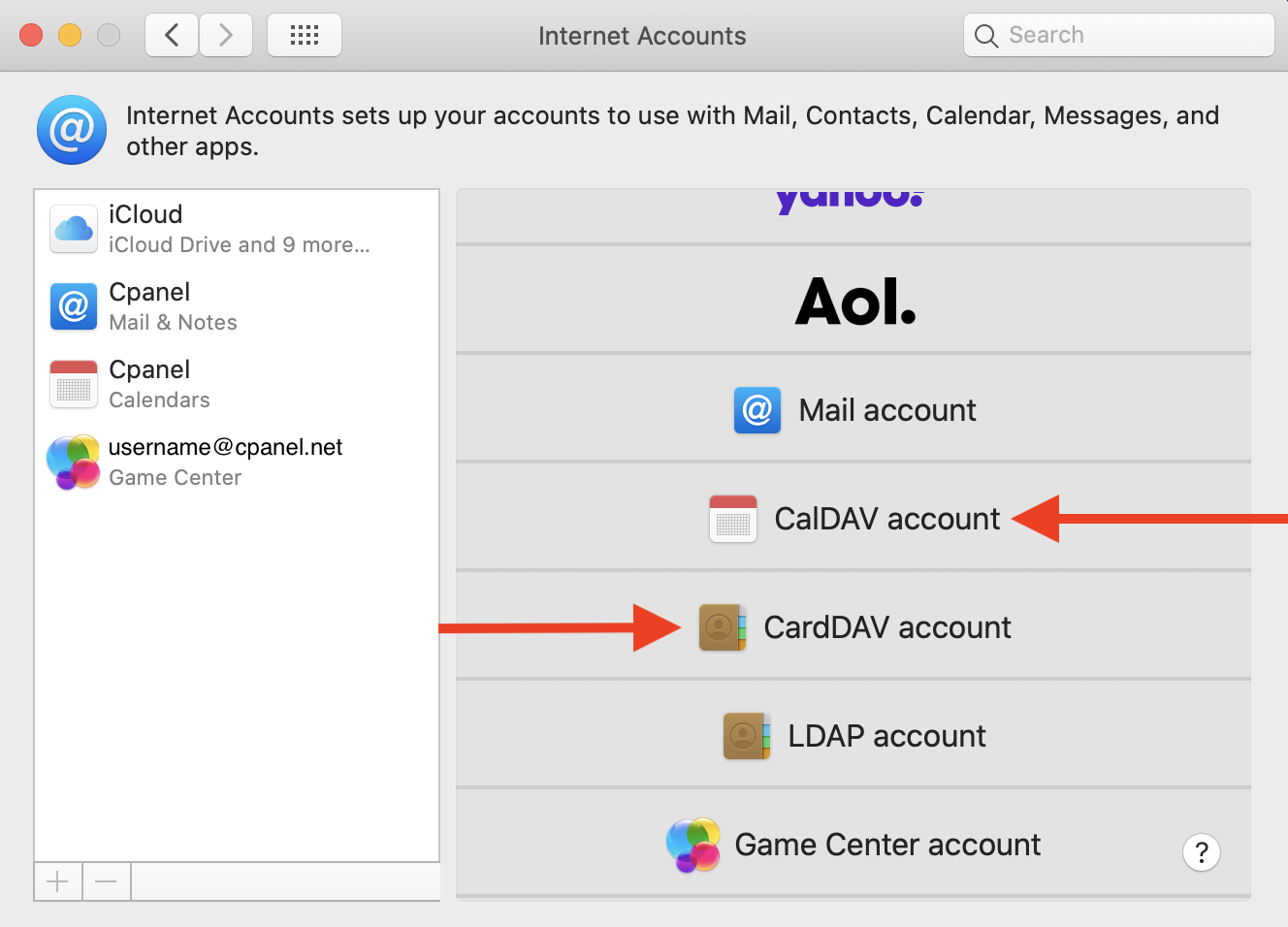
Enter your account information
To complete the setup of your CalDAV or CardDAV account, use one of the following methods:
Automatic
To automatically complete the setup of your account, enter your information in the appropriate text boxes. Click Sign In to save your changes.
- For calendar accounts (CalDAV), you must select Automatic from the Account Type menu.
- To use the Automatic account type, your hosting provider must enable the Thunderbird and Outlook autodiscover and autoconfig support (enables service subdomain and SRV record creation) setting in the Domains section of WHM’s Tweak Settings interface (WHM >> Home >> Server Configuration >> Tweak Settings).
Manual
To complete the setup of your account manually, perform the following steps:
- In the Account Type menu, select Manual.
- Enter the account information in the text boxes.
- Click Sign In to save your changes.
Advanced
To complete setup of your account using the Advanced option, perform the following steps:
- In the Account Type menu, select Advanced.
- Enter the account information in the text boxes.
Note:
- You can locate the CardDAV and CalDAV Server Path information in Webmail’s Configure Calendar and Contacts Client interface. Use the URL provided in the Secure SSL/TLS URLs table’s Address Book and Calendar rows, respectively.
- The Server Path text box only requires the information provided after the server’s port address. For example, to add a CalDAV Server Path, use the
/calendars/username/calendar:RANDOMUIDformat, whereusernameis the account name, andcalendar:RANDOMUIDis the provided UID.
- Click Sign In to save your changes.
Other operating systems
- We have only tested these steps on Apple®-distributed products. These clients natively support CalDAV and CardDAV. If you use other calendar or contacts applications that support these protocols, you might be able to access your calendars and contacts from those applications. Your application must support the CalDAV and CardDAV protocols.
- On Android devices we recommend using Exchange ActiveSync to set up calendars, contacts, and email. For more information, read our How to Sync Calendars, Contacts, and Email on Android Devices documentation.
Access your application’s configuration interface
Perform the necessary steps to access the calendars (CalDav) and contacts (CardDav) account configuration interface for your application. These steps vary between applications. For more information, read your application’s documentation.
Enter your account’s information
Enter the following information:
- Username — Your cPanel account user or webmail user.
- cPanel account user —
example - Webmail user —
[email protected]
- cPanel account user —
- Server — The full URL to the user’s calendar or contacts.
- Autodiscovery —
example.com - Non-Autodiscovery cPanel account user —
https://example.com:2080/rpc/principals/example - Non-Autodiscovery webmail user —
https://example.com:2080/rpc/principals/[email protected]Note:If your application does not support Autodiscovery, use the non-autodiscovery URL.
- Autodiscovery —
- Password — The cPanel account or webmail user’s password. For example:
12345password
You can access this information in cPanel’s Calendars and Contacts interface (cPanel >> Home >> Email >> Calendars and Contacts).
Roundcube 1.4 for desktop
Roundcube’s database stores the internal calendar’s data. You can also add a CalDAV calendar to Roundcube. This version of Roundcube includes a mobile-responsive theme. You can find instructions to set up a Horde calendar in Roundcube on mobile in the Roundcube 1.4 for mobile devices section of this document.
Access your calendar application’s configuration interface
Perform the necessary steps to access the calendars (CalDav) and contacts (CardDav) account configuration interface for your calendar application. These steps vary between calendar applications. For more information, read your calendar application’s documentation.
To connect the Horde calendar to Roundcube, perform the following steps to obtain Horde’s CalDAV URL:
- In the Calendars and Contacts interface (cPanel >> Home >> Email >> Calendars and Contacts), scroll to the Direct URLs for Calendars and Contacts section.
- Highlight and copy the URL for the Calendar type that you wish to use from the list.
Note:
We recommend that you use URLs from the Secure SSL/TLS URLs list.
The Horde CalDAV URL should resemble one of the examples below:
- Non-Autodiscovery cPanel account user —
https://example.com:2080/rpc/calendars/example/calendar:5aa73f09-6871-ed1c-ff63-1b93c5d1238b - Non-Autodiscovery webmail user —
https://example.com:2080/rpc/calendars/[email protected]/calendar:5aa73f09-6871-ed1c-ff63-1b93c5d1238b
Log in to Webmail and then to Roundcube
To log in to Webmail, you can use either of the following methods:
-
Navigate to
https://example.com:2096in your browser. In this example, replaceexample.comwith your email address’s domain. For more information, read our How to Log in to Your Server or Account documentation. -
Navigate to cPanel’s Email Accounts interface (cPanel >> Home >> Email >> Email Accounts). Then, locate the email account in the table and click Check Email. The Webmail interface will open in a new browser tab.
After you first log in, the Webmail interface will appear.
cPanel & WHM ships with the Roundcube and Horde webmail clients. Roundcube is cPanel & WHM’s default webmail client.
If Roundcube is not your current webmail client, click Roundcube’s logo or text description. You will see it in the Open your inbox section of the Webmail interface.
Navigate to the Roundcube Calendar interface
In the Roundcube interface, click Calendar on the left menu. The calendar interface will appear.
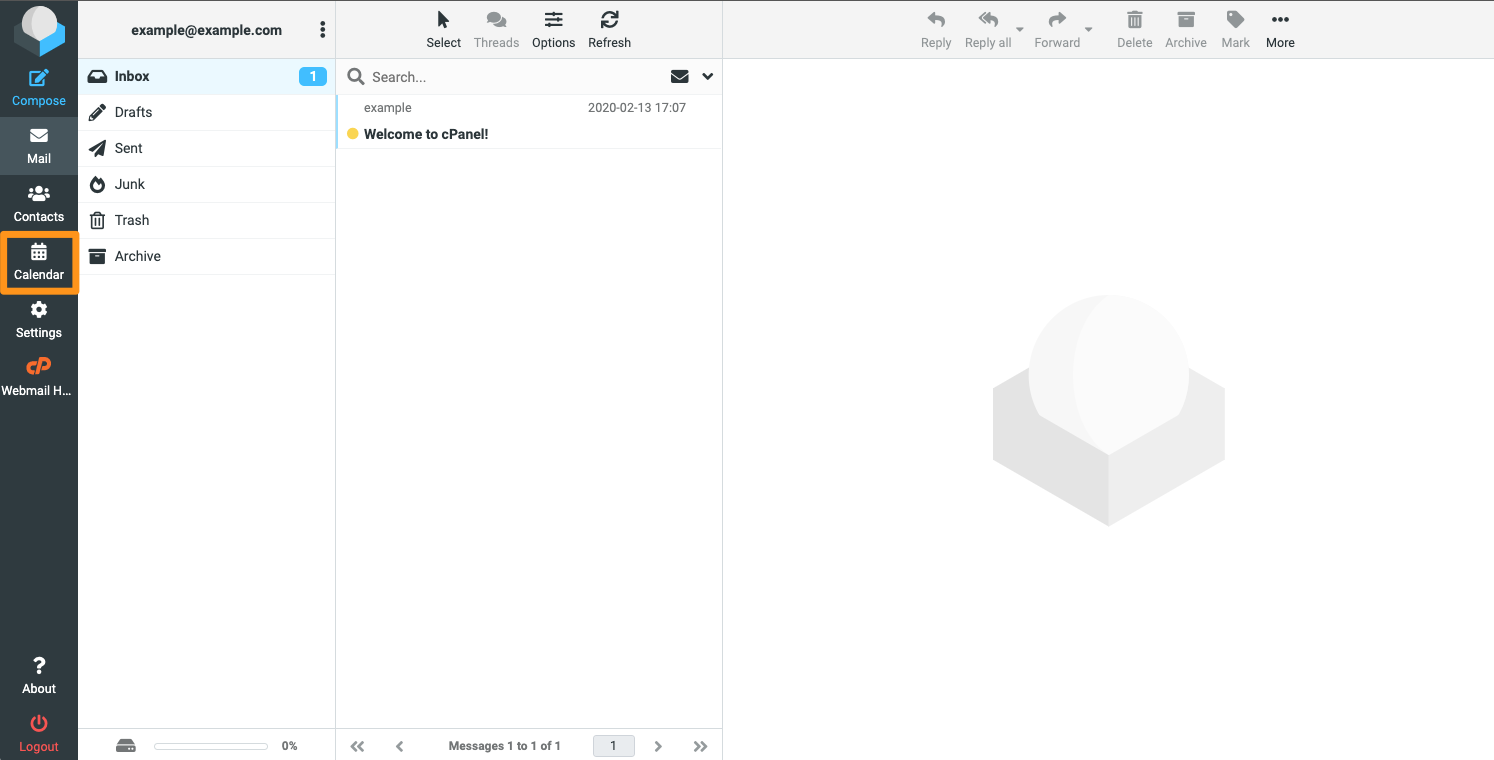
Add the Horde CalDAV calendar to Roundcube
- In the Roundcube Calendar interface, navigate to Calendars at the top of the interface. Click the menu (
 ) icon. A menu will appear.
) icon. A menu will appear. -
Select
 Add Calendar from the menu. The Create new calendar interface will appear.
Add Calendar from the menu. The Create new calendar interface will appear.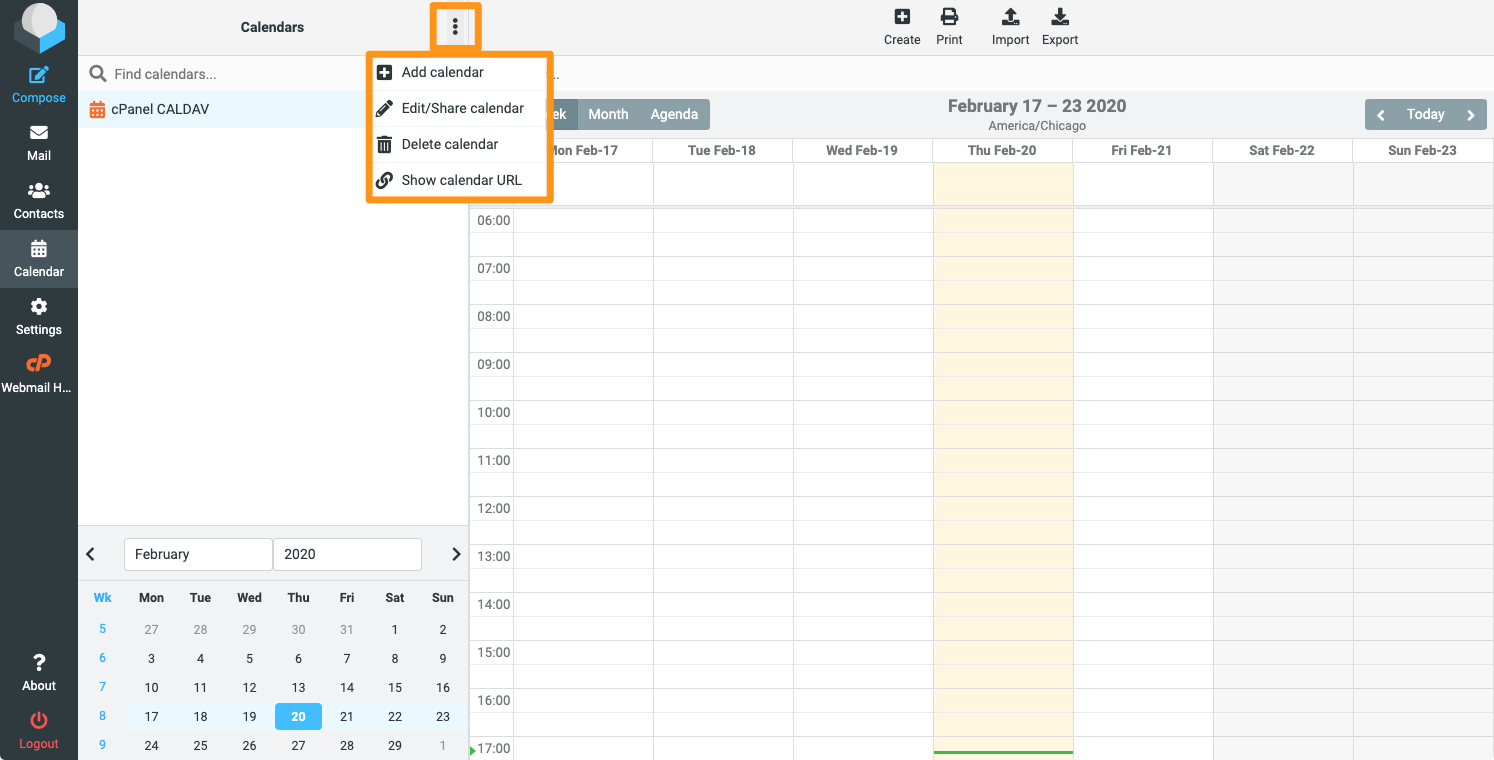
-
In the Properties section, enter a calendar name in the Name text box.
-
Paste the calendar URL that you copied in step 1 in the CalDAV URL text box.
-
Adjust the calendar color and whether to show reminders in the Settings section.
-
Under Authentication, enter the username and password of your CalDAV digest.
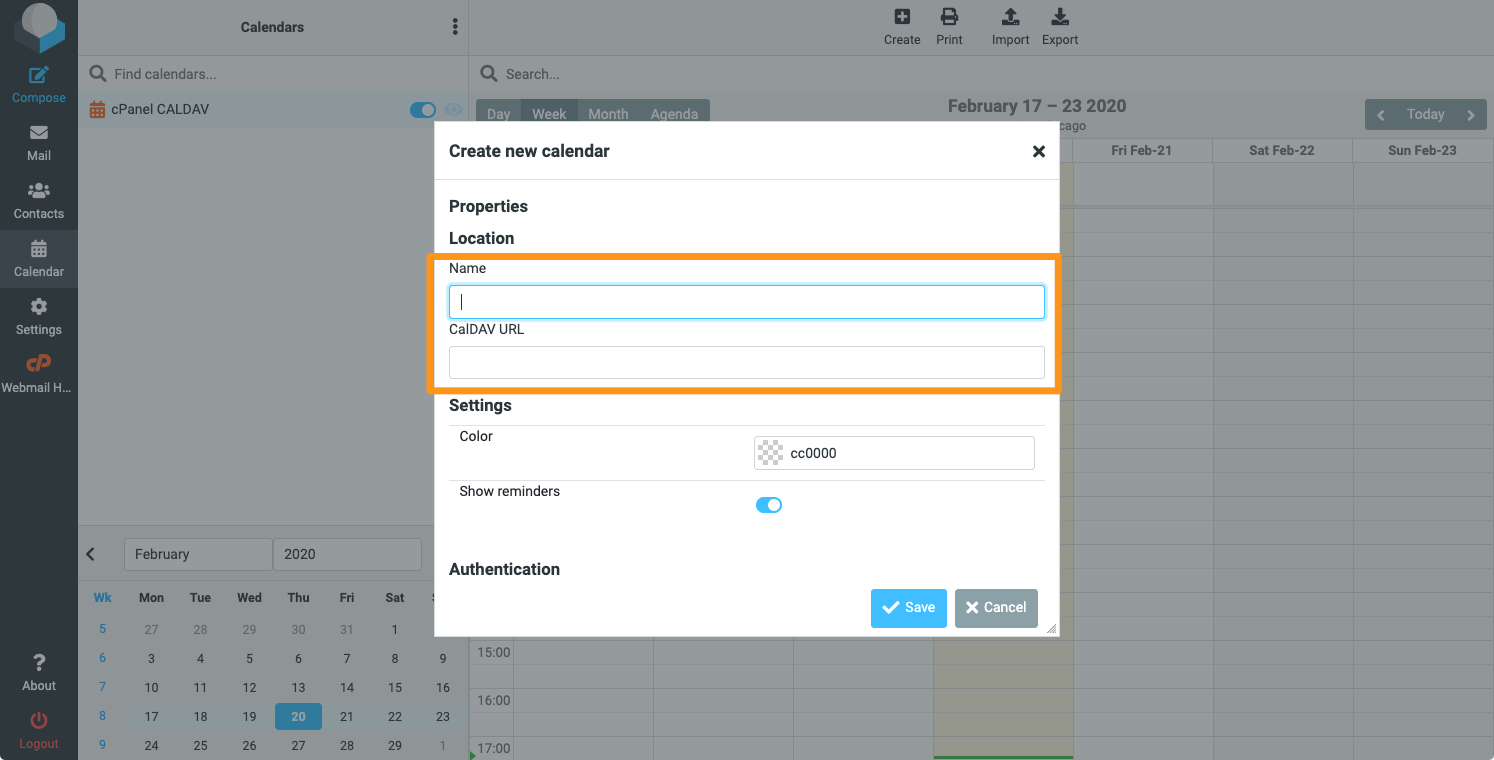
-
Click Save. The Roundcube Calendar interface will automatically upload the calendar.
Note:You will see calendar events for the current week.
To add an event to the calendar, double click anywhere on the calendar. A New event interface will appear.
Roundcube 1.4 for mobile devices
To add a Horde calendar to Roundcube 1.4 for mobile devices, perform the following steps:
Access your calendar application’s configuration interface
Perform the necessary steps to access the calendars (CalDav) and contacts (CardDav) account configuration interface for your calendar application. These steps vary between calendar applications. For more information, read your calendar application’s documentation.
To connect the Horde calendar to Roundcube, perform the following steps to obtain Horde’s CalDAV URL:
- In cPanel’s Calendars and Contacts interface (cPanel >> Home >> Email >> Calendars and Contacts), scroll to the Direct URLs for Calendars and Contacts section.
- Highlight and copy the URL for the Calendar type that you wish to use from the list.
Note:
We recommend that you use URLs from the Secure SSL/TLS URLs list.
The Horde CalDAV URL should resemble one of the examples below:
- Non-Autodiscovery cPanel account user —
https://example.com:2080/rpc/calendars/example/calendar:5aa73f09-6871-ed1c-ff63-1b93c5d1238b - Non-Autodiscovery webmail user —
https://example.com:2080/rpc/calendars/[email protected]/calendar:5aa73f09-6871-ed1c-ff63-1b93c5d1238b
Log in to Webmail and then to Roundcube
To log in to Webmail, you can use either of the following methods:
-
Navigate to
https://example.com:2096in your mobile browser. In this example, replaceexample.comwith your email address’s domain. For more information, read our How to Log in to Your Server or Account documentation. -
Navigate to cPanel’s Email Accounts interface (cPanel >> Home >> Email >> Email Accounts). Then, locate the email account in the table and click Check Email. The Webmail interface will open in a new browser tab.
After you first log in, the Webmail interface will appear. cPanel & WHM ships with the Roundcube and Horde webmail clients. Roundcube is cPanel & WHM’s default webmail client.
If Roundcube is not your current webmail client, click Roundcube’s logo or text description. You will see it in the Open your inbox section of the Webmail interface.
Navigate to the Roundcube Calendar interface
-
At the top of the Roundcube interface, click the menu (
 ) icon to open the main menu.
) icon to open the main menu.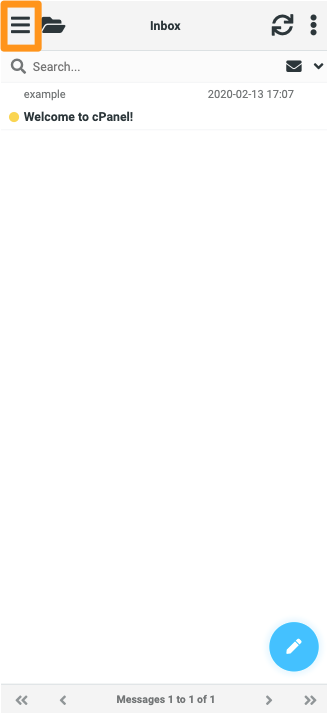
-
Select Calendar. The calendar interface will appear.
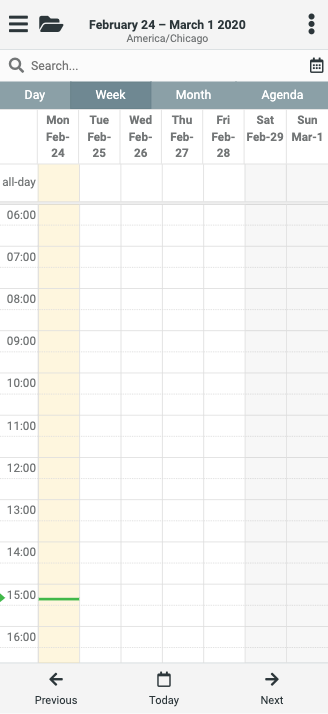
Add the Horde CalDAV calendar to Roundcube
- In the Roundcube Calendar interface, navigate to Calendars at the top of the interface. Click the menu (
 ) icon. A menu will appear.
) icon. A menu will appear. -
Select
 Add Calendar from the menu. The Create new calendar interface will appear.
Add Calendar from the menu. The Create new calendar interface will appear.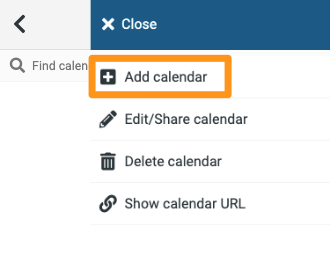
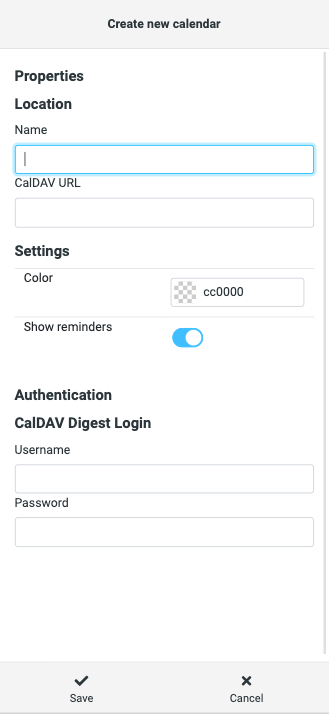
-
In the Properties section, enter a calendar name in the Name text box.
-
Paste the calendar URL that you copied in step 1 in the CalDAV URL text box.
-
Adjust the calendar color and whether to show reminders in the Settings section.
-
Under Authentication, enter the username and password of your CalDAV digest.
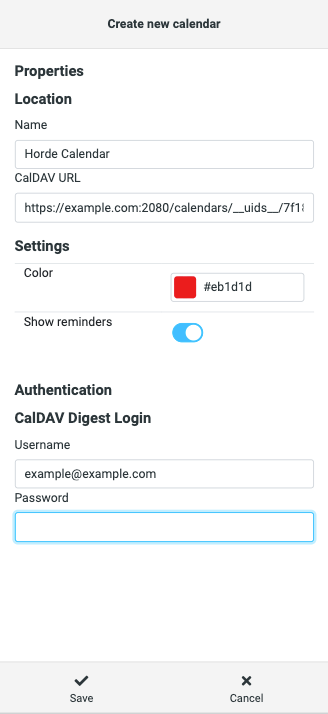
-
Click Save. The Roundcube Calendar interface will automatically upload the calendar.
Note:You will see calendar events for the current week.
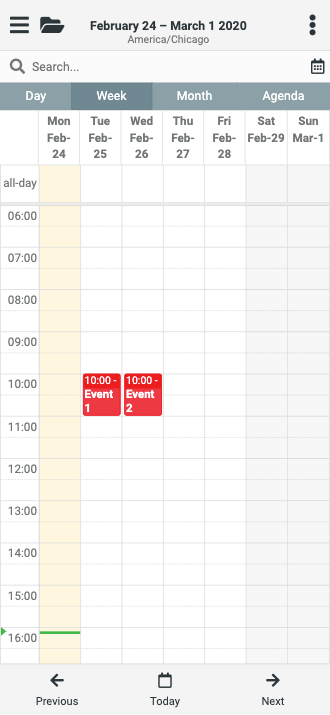
To add an event to the calendar, double click anywhere on the calendar. A New event interface will appear.
