Feedback for Tickets
Overview
The Feedback interface in the cPanel Customer Portal allows our customers to provide feedback and suggestions for their resolved tickets.
Provide feedback for a ticket
Navigate to your list of tickets
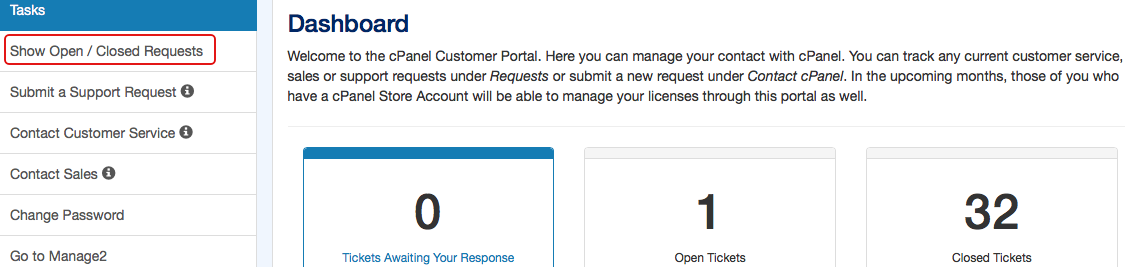
The Dashboard interface in the cPanel Customer Portal.
To access the list of tickets, perform the following steps:
- Log in to the cPanel Customer Portal. The Dashboard interface will appear.
- In the Tasks menu in the interface’s left column, click Show Open / Closed Requests. The Requests interface will appear.
Select the desired ticket
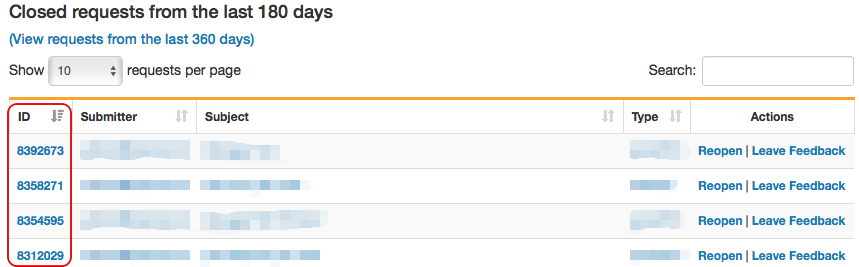
The Closed requests from the last 180 days table.
To select the desired ticket and access the Feedback interface for it, perform the following steps:
- In the Closed requests from the last 180 days list, use the ID column to locate the desired ticket.
- Click Leave Feedback in the Actions column for the desired ticket. The Feedback interface will appear.
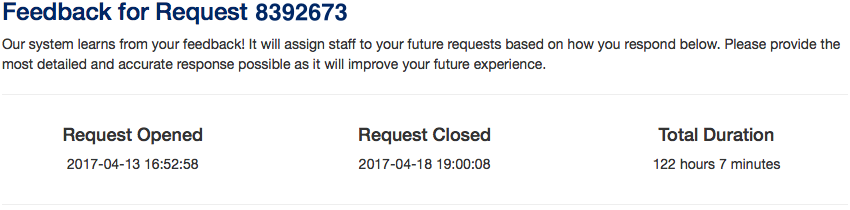
An example of ticket details in the Feedback interface.
The Feedback interface displays details for the selected cPanel Support ticket. This includes the following data:
- The ticket identification number.
- The ticket’s creation and completion dates.
- The total duration from the ticket’s creation date to its completion date.
- A summary of the total number of responses received from the specific cPanel, L.L.C. employee, the average response time, and the total interaction time.
Provide feedback ratings
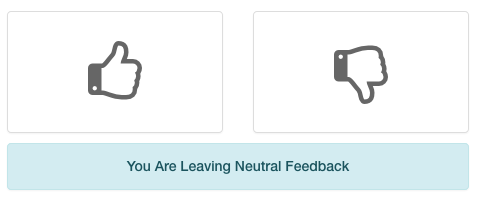
The available rating options.
The rating options provide feedback about each Technical Support Analyst who responded to your ticket. Click the rating that you wish to give to the Technical Support Analyst.
- You may give Positive (thumbs up), Negative (thumbs down), or Neutral feedback. The option defaults to Neutral.
- The rating options are employee-specific. The rating should reflect that individual employee’s performance and how they addressed your issue.
- Tickets that involved multiple Technical Support Analysts will display separate rating options for each employee.
Provide additional feedback
You can also provide the following additional feedback and suggestions:
- In the How well did this employee handle this request? text box, enter feedback about your experience with the specific Technical Support Analyst.
- In the How could your experience be better in the future? text box, enter your recommendations for improvements to cPanel, L.L.C.’s processes and procedures.
Submit your feedback
To send your feedback to cPanel, L.L.C., click Submit Feedback.
Submit revised feedback
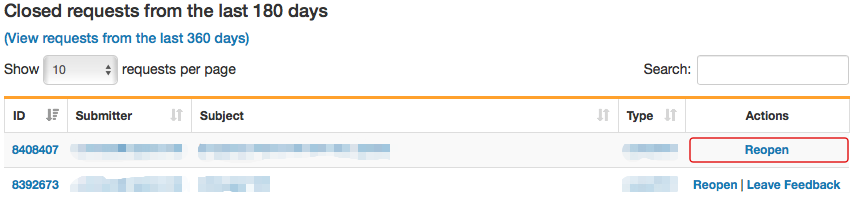
An already-revised ticket in the Closed requests from the last 180 days list.
After you submit your initial feedback for a ticket, you can revise your rating selection once without the need to open a new ticket. This feedback will supersede your original ratings.
To revise your feedback, perform the steps in this tutorial again for that ticket.
