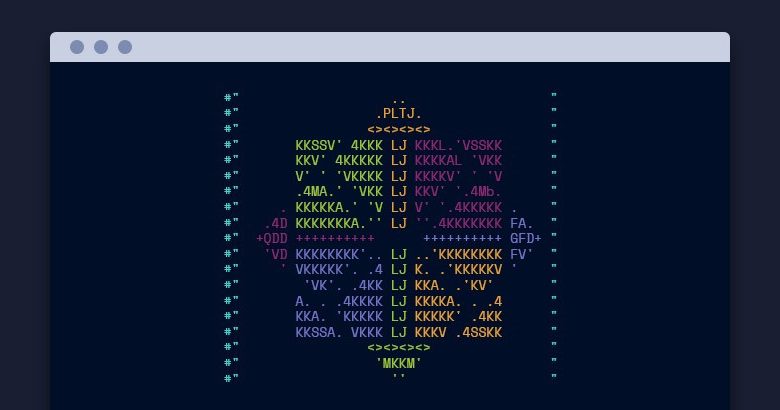
Plesk Panel is one of the popular domain name management systems preferred by website owners. You can easily manage the hosting service of your website as it can be easily installed on operating systems with Windows and Linux infrastructure. The most important reason why it is preferred by many people is that it is offered as a cPanel alternative and has a cheaper pricing on top. If you want to manage your website through Plesk Panel, you need to install CentOS 7 Plesk Panel on your Linux or Windows based server. It will take you a very short time to achieve success in the installation processes that you carry out carefully with every step.
CentOS 7 Plesk Panel Setup
CentOS 7 Plesk Panel installation steps will be shared with you in this guide in an understandable way, and you will be able to manage your website with Trial Plesk Panel when you follow each step without skipping any steps.
1. WAY
At this point, you need to install the “CentOS 7” operating system on your server before proceeding with the steps we will tell you. After successful installation, download the “PuTTY” program from here to make an SSH connection.
Make an SSH connection through the “PuTTY” program.
At this point, copy the code block below.
yum -y update && reboot
Paste the code into the SSH window via the “Right Click” button of the mouse and update the yum packages.
CentOS7-Plesk-Panel-Setup-1
CentOS7-Plesk-Panel-Setup-1
Your server will restart after the update is complete.
By reconnecting from PuTTY and pasting the code below to the relevant place
Perform the installation phase of the basic packages. This stage will take a very short time.
yum -y install wget curl
When the installation is complete, paste the following code on the screen and wait for the plesk panel to be installed.
sh <(curl https://autoinstall.plesk.com/one-click-installer || wget -O – https://autoinstall.plesk.com/one-click-installer)
CentOS7-Plesk-Panel-Setup-2
CentOS7-Plesk-Panel-Setup-2
CentOS 7 plesk panel installation process will be completed in 15 – 45 minutes depending on the performance of your server.
As soon as the installation process is completed, you can proceed to the configuration phase of the Plesk Panel. It is possible to access your panel from the address bar using your IP address. In the meantime, the username and password requested from you will be the same as your server information.
WAY 2
By using Plesk Panel Web Installer, you can install free of charge directly with your IP address and SSH password without the hassle of PuTTY. To do this, go to Get Plesk and select the “Install Automatically on a Server” section and follow the steps below.
Enter your IP address in the field where it says “Server IP address or hostname”.
Select the “SSH login / password” option in the “Connect to the server using” section.
Enter your username in the “SSH Login” section and your password in the “SSH Password” section.
After the installation is complete, check the box in “Install OS updates before starting Plesk installation” to go directly to the Plesk Configuration section.
Click the “Continue” button at the bottom to start the installation.
As a result of these steps, your plesk panel installation will be installed with a trial version of 15 days within an average of 15 minutes.
Plesk Panel Hostname Error Solution
When you install Plesk Panel on your private server with CentOS 7 operating system, one of the most likely errors you encounter is the “Unable to Resolve Hostname” error. Although the solution to this problem is actually very simple, we can say that there are two different solutions for those who wonder why. These;
SeLinux settings not configured,
The hostname cannot receive ping.
To solve the Plesk Panel Hostname error, simply follow the steps below.
Make “SSH” connection to your server with “PuTTY”.
After entering your IP address, enter the information requested from you on the login screen.
When you reach the “root” directory, enter the “cd / etc” command -without quotation marks-.
The next code pattern you will enter will be “nano hosts”.
In this step, define the hostname you specified earlier to the IP address you used as follows.
ipaddress srv.hostname.name
After performing the identification process, you must enter the following code via the “Command Window” to verify.
ping server.biricerik.com
If the hostname is pinging, the setup is successful.
Plesk Panel SSL Error Solution
When you add your domain name after completing the CentOS 7 Plesk Panel setup steps, “Error: Could not issue a Let’s Encrypt SSL / TLS certificate for domainname.com. The authorization of the domain has failed. ” You may be faced with the problem. To resolve this issue, the action is to enable the DNS zone for the domain name. After completing the activation phase, you can now complete the SSL definition for the domain name.
